
In today’s digital age, having access to a reliable operating system is crucial for both personal and professional use. Windows 10, Microsoft’s flagship OS, continues to be a popular choice for millions of users worldwide. Whether you’re upgrading your current system, performing a clean installation, or creating a backup, downloading the Windows 10 ISO file is an essential step. The good news? You can download the Windows 10 ISO file for free directly from Microsoft’s official website. In this comprehensive guide, we’ll walk you through the process of downloading the Windows 10 ISO file, ensuring you have everything you need to get started.
What is a Windows 10 ISO File?
Before diving into the download process, it’s important to understand what an ISO file is. An ISO file is a digital copy of a DVD or CD. In the context of Windows 10, the ISO file contains all the necessary installation files for the operating system. Once downloaded, you can use this file to create a bootable USB drive or DVD, allowing you to install or reinstall Windows 10 on your computer.
Why Download the Windows 10 ISO File?
There are several reasons why you might need to download the Windows 10 ISO file:
- Clean Installation: If your system is running slow or experiencing issues, a clean installation of Windows 10 can help restore its performance.
- Upgrading from an Older Version: If you’re using an older version of Windows, such as Windows 7 or 8, downloading the Windows 10 ISO file allows you to upgrade to the latest version.
- Creating a Backup: Having a Windows 10 ISO file on hand ensures you can reinstall the OS if something goes wrong with your system.
- Multiple Installations: If you need to install Windows 10 on multiple devices, downloading the ISO file is a convenient way to do so.
How to Download the Windows 10 ISO File for Free
Microsoft provides an official and secure way to download the Windows 10 ISO file for free. Follow these steps to get your copy:
Step 1: Visit the Official Microsoft Website
Open your web browser and go to the official Microsoft Windows 10 download page. This is the only source you should use to ensure you’re downloading a genuine and virus-free ISO file.
Step 2: Choose Your Download Method
On the download page, you’ll see two options:
- Download the Media Creation Tool: This tool allows you to create installation media (USB flash drive, DVD, or ISO file) for another PC.
- Download the ISO File Directly: If you already have a tool to create bootable media, you can download the ISO file directly.
For this guide, we’ll focus on downloading the ISO file directly.
Step 3: Select Your Windows 10 Version
Once you choose to download the ISO file, you’ll be prompted to select the version of Windows 10 you want. Options include:
- Windows 10
- Windows 10 Home
- Windows 10 Pro
- Windows 10 Education
Choose the version that best suits your needs. If you’re unsure, Windows 10 Home is the standard choice for most users.
Step 4: Select the Language
Next, select the language for your Windows 10 installation. Microsoft offers a wide range of languages, so choose the one you’re most comfortable with.
Step 5: Download the ISO File
After selecting the version and language, click the “Download” button. The ISO file is large (around 4-5 GB), so ensure you have a stable internet connection and enough storage space on your device.
Step 6: Verify the Download
Once the download is complete, it’s a good idea to verify the integrity of the ISO file. You can do this by checking the file’s SHA-1 hash, which should match the one provided on Microsoft’s website. This step ensures the file hasn’t been corrupted during the download process.
How to Create a Bootable USB Drive or DVD
Now that you’ve downloaded the Windows 10 ISO file, the next step is to create a bootable USB drive or DVD. Here’s how:
Option 1: Using the Media Creation Tool
- Download and run the Media Creation Tool from the Microsoft website.
- Select “Create installation media for another PC.”
- Choose the language, edition, and architecture (32-bit or 64-bit) for Windows 10.
- Select “ISO file” as the media to use.
- Follow the on-screen instructions to create a bootable USB drive or DVD.
Option 2: Using Third-Party Software
If you prefer using third-party software, tools like Rufus or UNetbootin can help you create a bootable USB drive from the ISO file. Simply download the software, select the ISO file, and follow the prompts.
Tips for a Smooth Installation
- Backup Your Data: Before installing or reinstalling Windows 10, make sure to back up all important files and data.
- Check System Requirements: Ensure your device meets the minimum system requirements for Windows 10.
- Activate Windows: After installation, you’ll need a valid product key to activate Windows 10. If you’re upgrading from a genuine copy of Windows 7 or 8, your existing license should work.
- Install Drivers: After installation, download and install the latest drivers for your hardware to ensure optimal performance.
Frequently Asked Questions (FAQs)
1. Is it legal to download the Windows 10 ISO file for free?
Yes, it is legal to download the Windows 10 ISO file for free from Microsoft’s official website. However, you’ll need a valid product key to activate the OS after installation.
2. Can I use the same ISO file for multiple installations?
Yes, you can use the same ISO file to install Windows 10 on multiple devices. However, each device will require its own product key for activation.
3. What if I don’t have a USB drive or DVD?
If you don’t have a USB drive or DVD, you can still upgrade to Windows 10 directly using the Media Creation Tool.
4. Can I download an older version of Windows 10?
Microsoft typically only provides the latest version of Windows 10 for download. However, you can roll back to an older version after installation if needed.
Conclusion
Downloading the Windows 10 ISO file for free is a straightforward process that can save you time and money. Whether you’re upgrading your current system, performing a clean installation, or creating a backup, having the ISO file on hand is a smart move. By following the steps outlined in this guide, you can easily download the Windows 10 ISO file and create a bootable USB drive or DVD. Remember to always download from Microsoft’s official website to ensure you’re getting a genuine and secure copy of the operating system.
With your Windows 10 ISO file ready, you’re now equipped to take full control of your system’s performance and functionality. Happy downloading!
Disclaimer: The use of videoreddit.edu.vn and the content generated on this website is at your own risk. The platform is not responsible for the use that users may make of the content presented here. Although we make every effort to ensure that the information provided is accurate and appropriate, we do not guarantee the accuracy, completeness or relevance of the content.
The website is not responsible for any loss, damage or harm that may arise from the use of this site, including, but not limited to, direct, indirect, incidental, consequential or punitive damages. Users are responsible for their own actions and compliance with all applicable laws and regulations.
In addition, videoreddit.edu.vn is not responsible for user-generated content or opinions expressed by users. We reserve the right to remove any content that we deem inappropriate, offensive or that violates our policies or applicable laws, without prior notice.
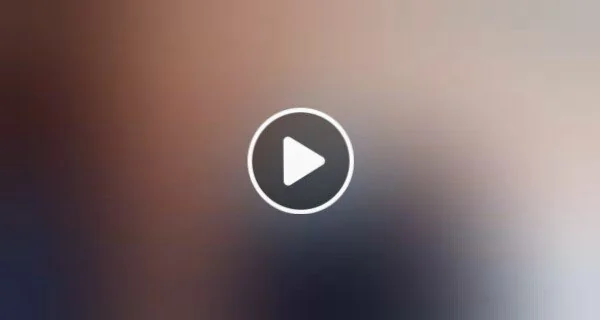

Leave a Reply