
Adding background music to a video can transform it from ordinary to extraordinary. Whether you’re creating a vlog, a promotional video, or a personal montage, the right music can set the tone, evoke emotions, and make your content more engaging. But how do you add background music to a video? In this comprehensive guide, we’ll walk you through the process step-by-step, covering various tools and platforms for adding background music to a video on smartphones, computers, and online editors.
Why Add Background Music to a Video?
Before diving into the “how,” let’s explore the “why.” Here are some compelling reasons to add background music to your videos:
- Enhances Emotional Impact: Music can evoke emotions, making your video more relatable and memorable.
- Improves Engagement: Videos with background music are more likely to hold viewers’ attention.
- Sets the Tone: Music can establish the mood, whether it’s upbeat, dramatic, or relaxing.
- Covers Background Noise: Music can mask unwanted background noise, creating a more polished final product.
- Boosts Professionalism: Adding music can make your video look and feel more professional.
Now that you know the benefits, let’s get into the step-by-step process of adding background music to your videos.
Step 1: Choose the Right Music
The first step in adding background music is selecting the right track. Here’s how to choose the perfect music for your video:
- Match the Mood: Ensure the music aligns with the tone of your video. For example, use upbeat music for a fun vlog or somber music for a heartfelt tribute.
- Consider Copyright: Use royalty-free music or tracks with the appropriate licenses to avoid copyright issues. Websites like Epidemic Sound, Artlist, and YouTube Audio Library offer a wide range of free and licensed music.
- Test the Volume: Make sure the music complements the video’s audio rather than overpowering it.
Step 2: Add Background Music Using Smartphone Apps
If you’re editing on your smartphone, here’s how to add background music using popular apps:
Using iMovie (iOS)
- Open iMovie and import your video.
- Tap the Add Media button (+) and select Audio.
- Choose a song from your music library or iMovie’s soundtracks.
- Adjust the music’s duration and volume to fit your video.
- Export the video with the added background music.
Using InShot (Android/iOS)
- Open InShot and import your video.
- Tap the Music option and select a track from your device or InShot’s library.
- Trim the music to match the video’s length.
- Adjust the volume to balance the music and original audio.
- Save and export your video.
Step 3: Add Background Music Using Desktop Software
For more advanced editing, desktop software offers greater flexibility. Here’s how to add background music using popular programs:
Using Adobe Premiere Pro
- Import your video and audio files into the project.
- Drag the video to the timeline and place the music track on the audio layer below it.
- Adjust the music’s length and position to sync with the video.
- Use the Audio Track Mixer to balance the music and video audio.
- Export the final video.
Using iMovie (Mac)
- Import your video and music files into iMovie.
- Drag the video to the timeline and add the music track below it.
- Trim the music to fit the video’s duration.
- Adjust the volume levels using the audio controls.
- Export the video.
Step 4: Add Background Music Using Online Editors
If you prefer online tools, here’s how to add background music using popular web-based editors:
Using Kapwing
- Go to Kapwing’s website and upload your video.
- Click the Audio tab and upload your music file or choose from Kapwing’s library.
- Adjust the music’s position and duration on the timeline.
- Use the volume slider to balance the music and video audio.
- Export and download your video.
Using Canva
- Open Canva and upload your video.
- Click the Audio tab and select a track from Canva’s library or upload your own.
- Drag the music to the timeline and adjust its length.
- Fine-tune the volume levels.
- Download the final video.
Step 5: Tips for Perfect Background Music
- Sync Music with Visuals: Align the music’s beats with key moments in the video for a more cohesive experience.
- Fade In/Out: Use fade effects to smoothly transition the music in and out.
- Avoid Overpowering: Ensure the music doesn’t drown out important dialogue or sound effects.
- Test on Multiple Devices: Play your video on different devices to ensure the audio balance is consistent.
- Experiment: Try different tracks to find the one that best complements your video.
Frequently Asked Questions (FAQs)
1. Can I use any song as background music?
No, using copyrighted music without permission can lead to legal issues. Stick to royalty-free or licensed tracks.
2. How do I lower the volume of background music?
Most editing tools have volume controls that allow you to adjust the music’s volume relative to the video’s audio.
3. Can I add multiple music tracks to a video?
Yes, many editing tools support multiple audio layers, allowing you to mix and match tracks.
4. What’s the best format for background music?
MP3 and WAV are the most commonly supported formats for background music.
5. How do I remove original audio from a video?
Most editing tools allow you to mute or remove the original audio before adding background music.
Conclusion
Adding background music to a video is a simple yet powerful way to enhance its emotional impact, engagement, and professionalism. Whether you’re using a smartphone app, desktop software, or an online editor, the process is straightforward and accessible to everyone. By following this step-by-step guide, you can easily add the perfect soundtrack to your videos and take your content to the next level.
So, what are you waiting for? Start experimenting with background music today and see the difference it makes!
Disclaimer: The use of videoreddit.edu.vn and the content generated on this website is at your own risk. The platform is not responsible for the use that users may make of the content presented here. Although we make every effort to ensure that the information provided is accurate and appropriate, we do not guarantee the accuracy, completeness or relevance of the content.
The website is not responsible for any loss, damage or harm that may arise from the use of this site, including, but not limited to, direct, indirect, incidental, consequential or punitive damages. Users are responsible for their own actions and compliance with all applicable laws and regulations.
In addition, videoreddit.edu.vn is not responsible for user-generated content or opinions expressed by users. We reserve the right to remove any content that we deem inappropriate, offensive or that violates our policies or applicable laws, without prior notice.
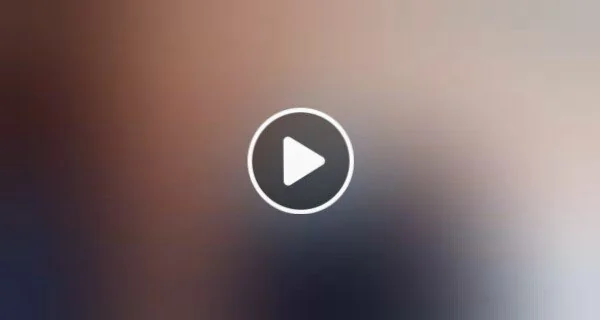

Leave a Reply