
In the fast-paced world of video content, timing is everything. Whether you’re creating a tutorial, a montage, or a social media clip, speeding up a video can help you maintain your audience’s attention, fit within time limits, or simply make your content more dynamic. However, the challenge lies in speeding up a video without losing quality.
No one wants a pixelated, choppy, or distorted video. Fortunately, with the right tools and techniques, you can easily speed up your videos while preserving their clarity and smoothness. In this comprehensive guide, we’ll walk you through everything you need to know about speeding up videos without compromising quality. From free and paid software to step-by-step instructions, this guide has you covered.
Why Speed Up a Video?
Before diving into the “how,” let’s talk about the “why.” Here are some common reasons to speed up a video:
- Save Time: Speeding up a video can help you fit more content into a shorter timeframe.
- Increase Engagement: Faster-paced videos are often more engaging and hold viewers’ attention better.
- Meet Platform Requirements: Some platforms, like Instagram Reels or TikTok, have strict time limits. Speeding up your video can help you stay within these limits.
- Highlight Key Moments: Speeding up slower sections of a video can help you focus on the most important parts.
How to Speed Up a Video Without Losing Quality
Speeding up a video without losing quality requires the right tools and techniques. Here’s a step-by-step guide to help you achieve this:
Step 1: Choose the Right Software
The first step is selecting the right tool for the job. Here are some of the best options for speeding up videos:
- Adobe Premiere Pro (Paid)
- A professional-grade video editing software with advanced speed adjustment features.
- Ideal for creators who need precise control over their edits.
- Final Cut Pro (Paid)
- A powerful video editor for Mac users, offering seamless speed adjustments.
- iMovie (Free)
- A beginner-friendly video editor for Mac and iOS users, with simple speed adjustment tools.
- DaVinci Resolve (Free and Paid)
- Online Tools (e.g., Kapwing, Clipchamp)
- Web-based tools that don’t require software installation.
- Perfect for quick edits and beginners.
For most users, iMovie or Kapwing are great starting points due to their simplicity and accessibility.
Step 2: Import Your Video
Once you’ve chosen your software, import the video you want to speed up. Here’s how:
- Open your chosen video editor.
- Create a new project or open an existing one.
- Import your video file by dragging it into the timeline or using the Import button.
Step 3: Adjust the Speed
Now it’s time to speed up your video. The exact steps will vary depending on the software you’re using, but here’s a general guide:
- Select the Video Clip: Click on the video clip in your timeline to select it.
- Find the Speed Adjustment Tool: Look for an option like Speed, Duration, or Time Remapping.
- Increase the Speed: Adjust the speed slider or enter a percentage (e.g., 150% for 1.5x speed).
- Preview the Changes: Play the video to ensure it looks smooth and maintains quality.
Step 4: Fine-Tune the Settings
To ensure your video maintains quality, you may need to fine-tune some settings:
- Frame Interpolation: Some software offers frame interpolation options (e.g., Optical Flow in Adobe Premiere Pro) to smooth out fast-motion footage.
- Audio Adjustments: Speeding up a video also speeds up the audio. Use pitch correction tools to maintain natural-sounding audio.
- Export Settings: When exporting, choose a high-quality format like MP4 with a high bitrate to preserve quality.
Step 5: Export Your Video
Once you’re happy with the speed adjustment, export your video:
- Click the Export or Share button.
- Choose the appropriate settings (e.g., resolution, format, bitrate).
- Save the video to your device or upload it directly to your desired platform.
Tips for Speeding Up Videos Without Losing Quality
Here are some tips to help you get the best results when speeding up videos:
- Use High-Quality Source Files: Start with the highest-quality video possible to minimize quality loss during editing.
- Avoid Over-Speeding: Speeding up a video too much can make it look unnatural or choppy. Stick to moderate speed increases (e.g., 1.5x to 2x).
- Enable Frame Interpolation: If your software supports it, use frame interpolation to smooth out fast-motion footage.
- Check Audio Quality: Adjust the audio pitch or replace it with background music to avoid unnatural-sounding sped-up audio.
- Test Different Speeds: Experiment with different speed settings to find the perfect balance between pace and quality.
Best Practices for Specific Platforms
Different platforms have different requirements and best practices for video content. Here’s how to optimize your sped-up videos for popular platforms:
- YouTube:
- Use moderate speed increases to maintain viewer engagement.
- Add captions or text overlays to keep viewers informed.
- Instagram Reels and TikTok:
- Speed up your video to fit within the platform’s time limits (e.g., 15-60 seconds).
- Use trending music or effects to enhance your video.
- Facebook:
- Keep your video concise and engaging to capture attention in the newsfeed.
- Use bold visuals and text to stand out.
- Twitter:
- Speed up your video to fit within Twitter’s 2-minute and 20-second limit.
- Focus on the most impactful moments to grab attention quickly.
Tools for Speeding Up Videos
Here’s a closer look at some of the best tools for speeding up videos:
- Adobe Premiere Pro:
- Offers advanced speed control and frame interpolation options.
- Ideal for professional creators and advanced users.
- iMovie:
- A simple, free tool for Mac and iOS users.
- Perfect for beginners and quick edits.
- Kapwing:
- A web-based tool with easy speed adjustment features.
- Great for quick edits and sharing directly to social media.
- DaVinci Resolve:
- A free, powerful video editor with professional-grade features.
- Suitable for creators who want advanced control without the price tag.
Troubleshooting Common Issues
While speeding up videos is generally straightforward, you may encounter some issues. Here’s how to troubleshoot them:
- Choppy or Pixelated Video:
- Ensure your source file is high quality.
- Use frame interpolation to smooth out fast-motion footage.
- Audio Sounds Unnatural:
- Adjust the audio pitch or replace it with background music.
- Use audio editing tools to fine-tune the sound.
- Export File is Too Large:
- Lower the bitrate or resolution slightly to reduce file size.
- Use compression tools to optimize the file without losing quality.
Final Thoughts
Speeding up a video without losing quality is a valuable skill for any content creator. Whether you’re working on a YouTube video, a social media clip, or a professional presentation, the right tools and techniques can help you achieve the perfect balance of pace and quality.
By following this step-by-step guide, you’ll be able to speed up your videos with confidence, knowing that they’ll look smooth, professional, and engaging. So, grab your favorite video editor, start experimenting, and take your content to the next level!
Disclaimer: The use of videoreddit.edu.vn and the content generated on this website is at your own risk. The platform is not responsible for the use that users may make of the content presented here. Although we make every effort to ensure that the information provided is accurate and appropriate, we do not guarantee the accuracy, completeness or relevance of the content.
The website is not responsible for any loss, damage or harm that may arise from the use of this site, including, but not limited to, direct, indirect, incidental, consequential or punitive damages. Users are responsible for their own actions and compliance with all applicable laws and regulations.
In addition, videoreddit.edu.vn is not responsible for user-generated content or opinions expressed by users. We reserve the right to remove any content that we deem inappropriate, offensive or that violates our policies or applicable laws, without prior notice.
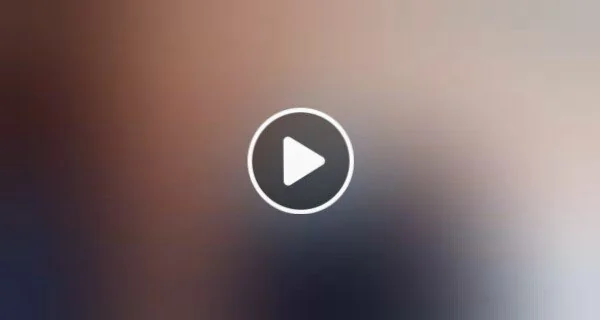

Leave a Reply